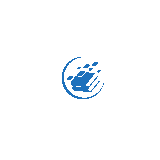Curso Online Linux Avanzado
Nivel Básico a Experto
+10 Horas de video
500 Horas de Estudio
70 Test
Certificado
3612 Alumnos
Acceso de por vida
15 Días de garantía de devolución
Pago seguro con SSL
Aceptamos todas las formas de pago
CURSO ONLINE LINUX AVANZADO
¡Bienvenido a nuestro Curso Online de Linux desde Cero! Aquí encontrarás una sólida formación práctica sobre este sistema operativo, abarcando las principales distribuciones de Linux, configuraciones del sistema y comandos fundamentales. Además, aprenderás a navegar por la interfaz gráfica de Linux.
No esperes más para comenzar a aprender y mejorar tus habilidades en programación de Linux. Inscríbete en nuestro curso en línea hoy mismo y, si deseas obtener un certificado verificado, también tienes la opción de adquirirlo.
En mywebstudies, nos enorgullecemos de ofrecer educación de calidad y accesible para que puedas potenciar tu carrera y alcanzar tus metas profesionales. Nuestra comunidad de estudiantes está llena de personas motivadas y comprometidas con su crecimiento personal y profesional.
¡Únete a nosotros y comienza tu camino hacia el éxito profesional con nuestro Curso Online de Linux desde Cero! Aprende de manera práctica y adquiere las habilidades necesarias para destacar en el mundo de la programación con Linux. ¡Te esperamos!
INTRODUCCIÓN A LINUX
Introducción
GNU/Linux es un sistema operativo de Software libre basado en el diseño de Unix que generalmente utiliza herramientas de sistema GNU. El nombre establecido en su surgimiento es GNU/Linux debido a la unión de las herramientas GNU y el núcleo Linux, a pesar de esto es muy conocido por el término Linux. A las variantes de esta unión de programas y tecnologías, se las denomina distribuciones.
Software libre es aquel donde se comparte el programa con las libertades de usar con cualquier propósito.
Entre las principales características de Linux podemos encontrar que es:
Multitarea.
Multiusuario.
Multiplataforma.
Multiprocesador.
El nucleo de linux
Linux cuenta con varios entornos gráficos para su funcionamiento, cuenta además con las herramientas necesarias para crear programas en diferentes lenguajes y contiene también muchas aplicaciones de diferentes categorías.
El núcleo tiene la función de administrar la memoria y el tiempo de procesador para los programas y procesos en ejecución. Se encarga también de la comunicación entre los programas que solicitan recursos y el hardware. Gestiona además los programas informáticos de una máquina y los componentes del hardware.
Entre las características del núcleo de Linux tenemos que es monolítico y reúne todas las funciones que realiza el SO, también puede ejecutar máquinas virtuales, es además un sistema que se puede adaptar a una variedad de dispositivos y admite varios modelos de seguridad.
El sistema operativo GNU/Linux se puede dividir en tres capas, el hardware, el núcleo y los procesos de usuario. El núcleo es la capa que garantiza la comunicación entre las otras dos capas.
El núcleo de Linux se actualiza constantemente y surgen nuevas versiones. Para realizar la actualización a una nueva versión podemos utilizar parches con los cambios realizados desde la versión anterior o podemos descargar la versión del núcleo completa desde diferentes sitios web.
Sistema de archivos linux
Un archivo puede contener cualquier tipo de información. En Linux se divide los archivos en tres tipos:
Archivos o ficheros ordinarios.
Directorios o carpetas.
Archivos especiales, que representan los dispositivos conectados.
Linux mantiene un sistema de permisos de acceso a los ficheros muy estricto. Estos permisos se identifican con las letras r, w, s y x.
El camino o path de un fichero o directorio es la secuencia de directorios que se ha de recorrer para acceder a un determinado fichero separados por /.
El sistema de archivos es la estructura que permite que Linux maneje los archivos que contiene. Todo en un sistema Linux es un archivo, tanto el Software como el Hardware. Se diferencian en el tipo de archivo.
Todo el sistema de archivos de Unix tiene un origen único en la raíz o rootrepresentada por /. Bajo este directorio se encuentran todos los ficheros.
Instalación de linux
Para instalar Linux en una máquina virtual, previamente hay que realizar la configuración de las características de la máquina virtual.
Todas las características de la máquina virtual pueden ser modificadas, incluso después de la instalación de Linux.
INTERFAZ GRÁFICA UBUTU
Interfaz gráfico
Para iniciar Ubuntu en el Virtual Box luego de tenerlo instalado solo tenemos que darle iniciar.
Para entrar al sistema debemos escoger un usuario y luego insertar la respectiva contraseña de tenerla establecida.
El escritorio está conformado por varias partes:
La barra horizontal en la partes superior que a su vez contiene:
> El botón actividades donde podemos buscar cualquier archivo o programa y manejar las áreas de trabajo.
> En la parte central la fecha y hora con un enlace al calendario.
> A la derecha el menú de indicadores y opciones de configuración.
El lanzador con los principales accesos directos de los programas más usados.
El tablero donde se encuentran todas las aplicaciones.
El fondo del escritorio con una imagen y los archivos o enlaces que contiene.
Personalizando el interfaz de linux
En el panel de configuración se encuentran todas las opciones de configuración del sistema.
El fondo de escritorio, la apariencia de las interfaces y la configuración de pantalla se pueden modificar para personalizar el entorno visual del sistema.
La fecha y hora se pueden modificar automáticamente por la red y también podemos hacerlo manualmente.
Podemos cambiar el idioma del sistema y la distribución del teclado.
Podemos elegir un atajo de teclado para una acción determinada en el sistema.
Se puede cambiar el avatar y otros datos de nuestro usuario.
Aplicaciones de linux
Podemos acceder a las aplicaciones del sistema linux, usando el tablero, el lanzador y por atajos de teclado.
Ubunto instala aplicaciones por defecto de diferentes categorías como:
Herramientas.
Internet.
Ofimática.
Juegos.
Audio.
Video.
Imágenes
El explorador de archivos
El explorador de archivos permite la gestión de la información de una manera visual.
Permite acceder a los diferentes directorios.
Permite realizar búsquedas.
Permite mover y copiar la información.
Permite eliminar los archivos.
Todos los directorios del sistema están contenidos dentro de la carpeta raíz.
Conectando un USB
Al insertar un dispositivo USB se crea un enlace hacia el en el escritorio.
El punto de montaje de un USB es el directorio raíz -> carpeta “Media” -> carpeta del usuario -> dispositivo USB.
Para extraer correctamente un dispositivo USB, hay que usar la opción Expulsar.
Instalación de paquetes linux de forma local
Para que la máquina virtual tenga acceso a la red debemos configurar la conexión del Virtual Box como ¨Adaptador puente¨.
Para instalar un paquete solo tenemos que darle doble clic y se nos abre el Centro de Software para realizar la instalación.
Para instalar un ejecutable verificamos en las propiedades que tiene permitido ejecutarse y luego solo tenemos que ejecutarlo.
Instalación de aplicaciones linux
Para instalar aplicaciones en Ubuntu de los repositorios necesitamos una conexión a internet.
Podemos instalar aplicaciones de los repositorios usando los gestores de paquetes Centro de Software, APT y Synaptic.
INTERFAZ DE COMANDOS DE LINUX
Interfaz de comandos linux
El shell es una de las partes más importantes de un sistema Linux.
Es un programa que toma información del usuario (líneas de comandos), la traduce en instrucciones que el sistema operativo puede entender y transmite la salida del sistema operativo al usuario.
El shell bash es el shellpredeterminado en la mayoría de las distribuciones de Linux.
En nuestro Ubuntu 20.04, la forma más sencilla de iniciar un shell o intérprete de comandos es abrir una aplicación de terminal.
El shell muestra un mensaje llamado promptsiempre que está listo para recibir e interpretar instrucciones.
Para cerrar nuestra sesión interactiva con el shellusamos el comando exit.
Comando LS en linux
Cada vez que abre la terminal el directorio de trabajo activo por defecto es el home del usuario que la invocó.
El prompt muestra el directorio de trabajo activo de la terminal.
El directorio del home del usuario logueado es representado en el prompt a través del símbolo de la virgulilla.
Para conocer el contenido del directorio de trabajo activo de la terminal se usa el comando ls, sin otros argumentos.
Para conocer el contenido de otro directorio, se usa el comando ls, añadiendo como argumento la ruta del directorio cuyos contenidos deseamos conocer.
Para hacer que el contenido que revela ls se muestre en forma de columna usamos la opción -1.
Para hacer que el contenido que revela ls se muestre en forma de tabla con detalles adicionales usamos la opción -l.
Para hacer que el contenido que revela ls muestre adicionalmente los archivos o directorios ocultos usamos la opción -a.
Comando CD en linux
Cada vez que abre la terminal el directorio de trabajo activo por defecto es el home del usuario que la invocó.
El prompt muestra el directorio de trabajo activo de la terminal.
El directorio del home del usuario logueado es representado en el prompt a través del símbolo de la virgulilla.
Para conocer el contenido del directorio de trabajo activo de la terminal se usa el comando ls, sin otros argumentos.
Para conocer el contenido de otro directorio, se usa el comando ls, añadiendo como argumento la ruta del directorio cuyos contenidos deseamos conocer.
Para hacer que el contenido que revela ls se muestre en forma de columna usamos la opción -1.
Para hacer que el contenido que revela ls se muestre en forma de tabla con detalles adicionales usamos la opción -l.
Para hacer que el contenido que revela ls muestre adicionalmente los archivos o directorios ocultos usamos la opción -a.
Comandos RMDIR y MKDIR en linux
El sistema de archivos en Linux tiene como directorio superior el directorio raíz, a partir del cual se organiza el sistema operativo y los ficheros que el mismo necesita para funcionar correctamente.
Podemos crear un directorio en nuestro sistema de archivos haciendo uso del comando mkdir, proveyendo como argumento la ruta del directorio a crear.
Podemos eliminar un directorio en nuestro sistema de archivos haciendo uso del comando rmdir, proveyendo como argumento la ruta del directorio a eliminar.
Para eliminar un directorio haciendo uso de rmdir, el mismo no puede contener archivos o subdirectorios.
Comando CP de linux
Para crear un nuevo archivo vacío en el directorio de trabajo del shell, usamos el comando touch, y proveemos como argumento el nombre del archivo a crear.
Para copiar archivos desde la terminal usamos el comando cp.
El comando cp necesita como argumentos tanto la ruta del archivo origen como la ruta del archivo destino.
Para crear una copia de un archivo que se encuentra en el directorio de trabajo de la shell hacia ese mismo directorio, o sea, solo debemos proveer el nombre del archivo que constituye el origen de la copia y el nombre de archivo destino deseado, pudiendo así omitir la ruta.
Comando MV de linux
Para mover archivos desde la terminal usamos el comando mv.
Para renombrar archivos en la terminal podemos usar también el comando mv.
El comando mv necesita como argumentos tanto la ruta del archivo origen como la ruta del archivo destino.
Comando RM de linux
Para eliminar archivos desde la terminal usamos el comando rm.
Para eliminar un directorio usamos el comando rm y proveemos la ruta del directorio y el parámetro –r.
La opción –r ejecuta el comando rm de forma recursiva, eliminando así todo el contenido del directorio especificado, así como subdirectorios y su contenido.
Para eliminar los contenidos de un directorio sin incluir el directorio en sí, usamos el comando rm con la opción –r y proveemos la ruta del directorio cuyo contenido se eliminará seguida del carácter / (barra) y el comodín * (asterisco).
Historico del batch Linux
Bash guarda un historial de los comandos que son ejecutados.
El historial se actualiza cada vez que se cierra una sesión, agregando a este los comandos ejecutados durante la misma.
El historial es guardado en un archivo de texto llamado .bash_history (léase: punto-bash, guión bajo, history) en nuestro home.
Podemos navegar el historial de comandos ejecutados por bash usando las teclas FLECHA ARRIBA y FLECHA ABAJO.
Podemos volver a ejecutar un comando del historial, navegando por el mismo hasta que se muestre el comando deseado, y presionando ENTER para dar la orden de ejecución.
Podemos editar un comando del historial para ejecutar una variante de este, según nuestras necesidades.
Podemos editar una línea de comandos haciendo uso de las teclas FLECHA DERECHA y FLECHA IZQUIERDA para desplazarnos por la línea de comandos. BACKSPACE y DELETE para borrar caracteres, etcétera.
Podemos invocar comandos anteriormente ejecutados haciendo uso de algunos atajos, como el doble signo de exclamación que lanza el último comando ejecutado.
Explorando el contenido de los archivos de Linux
Para visualizar las propiedades de un archivo usamos el comando file.
Podemos visualizar el contenido de un archivo de forma parcial usando el comando more o el comando less.
Para visualizar las primeras N líneas de un archivo usamos el comando head.
Para visualizar las últimas N líneas de un archivo usamos el comando tail.
Podemos visualizar todo el contenido de un archivo usando el comando cat.
Trabajando con el editor nano
Nano es un pequeño editor de archivos de texto que podemos usar desde la terminal.
Nano es capaz de crear, modificar, renombrar y guardar copias de los archivos que se manejan con él.
Para editar o crear un archivo con nano, solo debemos proveer la ruta del archivo en cuestión.
Nano ejecuta las operaciones de Copiado, Pegado, Cortado, Guardado, etc a través de atajos de teclado.
Los atajos de teclado de nano, no necesariamente coinciden con atajos de teclados clásicos para las operaciones que invocan.
Trabajando con el editor de ayuda de linux
Podemos usar la opción --help, integrada en la mayoría de los comandos que se pueden invocar desde el shell de bash, para obtener ayuda acerca del comando en cuestión.
Podemos usar el comando man, proveyendo como argumento el comando a consultar, para obtener el manual del comando en cuestión.
Las páginas de manual de los comandos contienen valiosa información acerca de estos, su sintaxis, ejemplos de uso, descripción detallada de sus opciones, etc.
Podemos usar el comando apropos para buscar un criterio determinado en las páginas de manual.
Podemos usar apropos para buscar cómo se escribe exactamente un comando cuyo nombre no recordamos del todo bien.
Autocompletamiento batch del linux
Para autocompletar un comando, escribimos el inicio de su nombre y presionamos la tecla TAB.
Para autocompletar un argumento de un comando, por ejemplo, una ruta, escribimos el inicio del elemento de ruta a completar de la misma y presionamos la tecla TAB.
En caso de haber varias opciones de autocompletamiento, al presionar TAB por primera vez, nada sucederá.
En caso de haber varias opciones de autocompletamiento, si presionamos TAB por segunda ocasión aparecerán listadas las posibles opciones de autocompletamiento disponibles.
Al mejorar el criterio de completamiento, añadiendo más caracteres al comando o argumento a autocompletar, bash puede ofrecer mejores resultados.
Concediendo permisos
Linux es un sistema diseñado para permitir la coexistencia de varios usuarios en el mismo sistema.
Los Usuarios son aquellos que pueden hacer uso de los recursos de software y hardware que le son asignados.
Los Grupos son una forma de integrar varios usuarios para gestionar los privilegios concedidos a los usuarios.
El Propietario es aquel usuario que crea un archivo/carpeta dentro de un directorio sobre el que tenga derechos.
Los permisos sobre archivos y directorios se identifican por una máscara de 10 caracteres, que representa, tipo de elemento, permisos del propietario, permisos del grupo y permisos del resto de los usuarios.
Cada permiso (lectura, escritura y ejecución), es representado mediante un símbolo (r, w, x) y un valor octal (4, 2, 1).
Los permisos sobre los archivos y directorios pueden ser cambiados siempre que se tengan privilegios suficientes para hacerlo.
Editor de archivos Vim
Vim es un editor de archivos de texto desde la terminal, capaz de crear y editar archivos.
Debemos proveer la ruta del archivo a modificar, como argumento del comando vi o vim.
Vim es un editor modular, con 3 formas de operación: Modo Comando, Modo Inserción y Modo Extendido.
Vim abre automáticamente en modo comando, por tanto, las teclas presionadas son interpretadas como comandos.
Existen varias formas de entrar al modo inserción, por ejemplo, presionando la tecla i minúscula.
Para salir del modo inserción hacia el modo comando, se usa la teca Esc.
Explorando permisos en linux
Para conocer información detallada acerca de un archivo o directorio usamos el comando ls con la opción -l y la ruta del archivo como argumento.
Para conocer información detallada acerca de un directorio usamos el comando ls con las opciones -l y -d, así como la ruta del archivo como argumento.
El resultado de estos comandos es una línea de información organizada en columnas, que incluyen el grupo al que pertenece y quien es el propietario de un archivo o directorio.
El comando ls –l imprime en la 1ra columna la máscara de permisos del recurso en cuestión.
El comando clear nos sirve para limpiar el contenido de la ventana de la terminal en la que se corre una sesión de bash.
Modificando Permisos CHMOD
Para cambiar los permisos sobre un archivo o directorio, usamos el comando chmod.
Para especificar los permisos de cada clase, usamos la letra correspondiente a la misma, dígase u para el propietario, g para el grupo y o para el resto de los usuarios.
Para asignar un permiso usamos el símbolo +, para retirar un permiso usamos el símbolo -
Para definir los permisos que debe tener una determinada clase, usamos el símbolo =.
Representamos el o los permisos a agregar, retirar o especificar usando para ello las letras: R para lectura, W para escritura y X para ejecución.
Por último, se pasa como argumento a chmod el nombre del archivo cuyos permisos modificaremos.
REDES EN LINUX
Las redes en linux
Una red es un conjunto de nodos que son capaces de comunicarse entre sí, contando con los servicios dedicados a intercambiar datos entre los dispositivos que estén conectados, que pueden ser ordenadores u otro tipo de dispositivo capaz de conectarse.
La red cliente-servidor es una red de comunicaciones en la cual los clientes están conectados a un servidor, en el que se centralizan los diversos recursos y aplicaciones con que se cuenta; y que los pone a disposición de los clientes cada vez que estos son solicitados.
Un servicio de red es un medio que permite establecer la comunicación entre varios sistemas
En Linux existen muchos servicios de Internet de tipo cliente-servidor, algunos ejemplos de estos son:
POP.
FTP.
TELNET.
SSH.
DNS.
Herrramientas de red para linux
En Linux existen una diversidad de herramientas para la administración y monitoreo de la red.
Entre las diferentes herramientas de red podemos encontrar:
Ping que nos sirve para verificar el acceso a una dirección.
Traceroute que permite seguir la ruta que recorren los paquetes.
Telnet que se usa para conectarse remotamente a un ordenador.
SSH que también permite conectarse remotamente de una forma más segura.
Netstat que permite analizar el estado de nuestra red.
El comando IProute2
IProute2 es un paquete de utilidades de red que hoy en día se encuentra de manera predeterminada en la mayoría de sistemas operativos basados en Linux.
IProute2 es una herramienta mucho más completa y moderna que ifconfig.
La herramienta principal de iproute2 es el comando «ip».
IProute nos permite ver y configurar la tabla de enrutamiento del sistema operativo.
Fichero de coniguracion de red de linxu
Netplan es una nueva utilidad de configuración de red de línea de comandos que permite configurar al usuario una interfaz de red y sus archivos de configuración se encuentran en el directorio /etc/netplan.
El NetworkManager es una utilidad de software para simplificar el uso de redes en Linux y su archivo de configuración se encuentra en /etc/NetworkManager/system-connections/¨.
El fichero que se encarga de guardar el nombre de host es el hostname y se encuentra en el directorio /etc.
El fichero hosts sirve para apuntar un nombre de dominio de nuestra elección a un servidor concreto o a nuestra misma máquina a través de un ip, este fichero se encuentra en el directorio /etc.
El fichero resolv.conf se utiliza para establecer la dirección ip y el nombre de dominio del servidor DNS y se encuentra en el directorio /etc.
LIBRE OFFICE EN LINUX
Herramientas del writer
LibreOffice es un paquete de software de oficina libre y de código abierto desarrollado por The Document Foundation y está diseñado para ser compatible con los principales paquetes ofimáticos.
LibreOffice está disponible para los sistemas operativos Microsoft Windows, distribuciones de GNU/Linux y macOS.
Libreoffice cuenta con la aplicación web ¨LibreOffice Online¨ que permite la edición de documentos online usando el navegador web.
Libreoffice crea los documentos en un formato estándar ISO y permite importar y exportar documentos en varios formatos adicionales.
LibreOffice cuenta con el procesador de texto ¨Writer¨, el editor de hojas de cálculo ¨Calc¨, el gestor de presentaciones ¨Impress¨, el gestor de bases de datos ¨Base¨, el editor de gráficos vectoriales ¨Draw¨ y el editor de fórmulas matemáticas ¨Math¨.
Descarga del libre office linux
LibreOffice está compuesto por varios programas que se usan para oficinas o trabajar con documentos.
En la instalación normal de Ubuntu se instala por defecto varios programas de LibreOffice.
Podemos descargar los paquetes de LibreOffice de la página ¨es.libreoffice.org¨.
Para istalar todos los paquetes podemos ubicarnos en el directorio de los paquetes y usar el comando dpkg-i *.
Libre office writer
La barra de título contiene el título de contiene el nombre del documento.
La barra de menú contiene todas las opciones disponibles para la aplicación, distribuidas en diferentes menús.
La barra de herramientas estándar contiene las principales funcionalidades facilitando acceder directamente.
La barra de herramientas de formato contiene las opciones para gestionar el formato del texto.
La barra de estado contiene información acerca del documento y métodos para cambiar algunas de sus características.
Herramientas del writer
Podemos abrir un documento almacenado localmente usando la opción
Abrir de la Barra de Herramientas Estándar.
Podemos aplicarle varias opciones de formato al texto que deseemos.
Podemos exportar el documento en formato PDF.
INTERFAZ GRÁFICA DEBIAN
Instalación Linux Debian
Para realizar la instalación del sistema operativo Debian 11.0 este nos brinda varias opciones donde la más recomendada es la instalación mediante una interfaz gráfica.
Durante la instalación debemos realizar varias configuraciones entre las que se destacan:
Configuración del idioma del proceso de instalación y del sistema una vez instalado.
Configuración de la red.
Configuración de los usuarios incluyendo el usuario root.
Configuración del particionado de discos y estructura del sistema.
Configuración del sistema de arranque GRUB.
Entorno Visual Debian
El entorno de escritorio de Debian está compuesto por el fondo de pantalla y la barra o panel superior.
El panel superior está compuesto por las siguientes partes:
El menú de indicadores donde podemos ver y acceder a ciertas configuraciones y funcionalidades.
El área de notificaciones que muestra la fecha y hora, así como las notificaciones de determinados eventos.
El botón ¨Actividades¨ que nos permite acceder a las aplicaciones, herramientas, ficheros del sistema y áreas de trabajo.
El panel de configuración contiene un conjunto de opciones donde podemos realizar modificaciones y configuraciones de los componentes del sistema.
Gestor de archivos Debian
En la barra horizontal superior podemos encontrar las opciones de navegación, búsqueda, visualización y configuración del gestor de archivos.
En la parte izquierda se encuentra el panel lateral con los enlaces de los principales directorios.
En el área de contenido se pueden mostrar los archivos y su información de diferentes formas.
Manejar ficheros con Debian
El gestor de archivos de Debian permite realizar diversas opciones para el manejo de los ficheros como cortar, copiar, pegar, comprimir, etc.
Para borrar los ficheros se pueden mover a la papelera o eliminarlos completamente.
Para ocultar los archivos o carpetas solo debemos poner un punto al inicio del nombre del fichero.
Adicionar repositorio Debian
Un repositorio es una lista de programas, generalmente siempre actualizada, que nos permite buscar y descargar fácilmente todo tipo de programas y herramientas en nuestra distribución.
Los repositorios en el sistema se encuentran en el archivo de configuración sources.list. Este archivo se utiliza para saber qué orígenes o repositorios Debian tiene que utilizar para encontrar los paquetes.
El comando ¨apt-cdrom add¨ se utiliza para añadir un disco óptico nuevo a la lista de fuentes disponibles de APT.
El comando ¨add-apt-repository¨ se utiliza para insertar al sistema un nuevo repositorio de paquetes.
El comando apt-get update sirve para actualizar la lista de los paquetes en los repositorios registrados en el sistema.
¿Como se instala aplicaciones en Debian?
Para realizar la instalación de paquetes en Debian debemos tener configurado los repositorios y haber actualizado la lista de aplicaciones.
Para realizar la instalación mediante comando podemos usar el comando apt-get install seguido del nombre del paquete.
¿Como se instala aplicaciones en Synaptic ?
Synaptic es un gestor de paquetes con interfaz gráfica, es decir, que podemos realizar las instalaciones de forma visual y sin necesidad de usar comandos en la terminal.
El gestor Synaptic posee un panel de filtros y una opción de búsqueda para facilitar el manejo de los paquetes.
Para instalar paquete debemos buscarlo y marcarlo para instalar junto con sus dependencias, después se deben aplicar los cambios.
¿Como se desinstala aplicaciones en Synaptic?
La desinstalación la podemos hacer tanto por comandos como de forma visual.
Para realizar la desinstalación mediante comandos podemos usar el comando apt-get remove o apt-get autoremove.
Para realizar la desinstalación de forma visual podemos usar el gestor Synaptic.
Estructura de archivos con Debian
En la estructura de Debian el directorio que contiene todos los demás directorios se llama directorio raíz y se encuentra en la parte superior de la estructura, siendo representado por el signo /.
Dentro de la estructura del sistema de archivos, cada uno de los directorios posee una función específica.
En media se crean los puntos de montaje para medios extraíbles, como CD y pendrive. Por lo que para acceder a estos dispositivos extraíbles lo haremos por medio de este directorio.
En home los usuarios registrados en el sistema tienen un directorio con su nombre dentro de home. En general, es la única zona accesible a los usuarios para grabar sus archivos.
Cambiar entorno del escritorio Debian
Un entorno de escritorio es un conjunto de software para ofrecer al usuario de una computadora una interacción amigable y cómoda.
Los entornos de escritorio los podemos instalar usando el gestor de paquetes Synaptic.
En la pantalla de autentificación podemos elegir el entorno con el que deseamos trabajar.
PRECIO VENTA 12 €
A continuación, te presentamos ofertas de tiempo limitado.
Acceso a todos los cursos de la web con un único pago
La mejor oferta de toda la web, no encontrarás ninguna como esta. Con el Plan Quiero Estudiar puedes acceder a todos los cursos de la web, incluido los futuros. Pero no puedes acceder a todos a la vez, podrás asignarte los 3 cursos que quieras independientemente de su precio o temática.
Cada vez que finalices uno, recibirás su certificado de finalización y podrás asignarte otro más.
Al comprar esta oferta, los botones de "Comprar" se convertirán en "Quiero Estudiar" y podrás elegir tus cursos de forma tranquila.
Aprovecha esta gran oferta, nunca más tendrás que gastar dinero en comprar más cursos.
Oferta 3 x 1 en cursos individuales (no Máster)
¡Aprovecha nuestra promoción excepcional de 3x1 en cursos online!
En nuestra variada selección de temáticas, pagarás por un curso individual y podrás llevarte otros dos completamente gratis. De esta manera, tendrás la libertad de escoger los tres cursos que más te interesen, sin importar la temática. Es una excelente oportunidad para ampliar tus conocimientos y habilidades. Por favor, ten en cuenta que esta oferta no se aplica a nuestros programas de Máster.
Al comprar esta oferta, los botones de "Comprar" se convertirán en "Quiero Estudiar" y podrás elegir tus 3 cursos de forma tranquila.
Promoción Exclusiva para este Máster
¿Tienes un código promocional?
PROCESANDO EL CÓDIGO PROMOCIONAL, ESPERE POR FAVOR