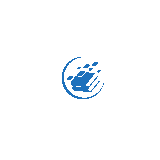Trabajando con sumas en Excel
También vamos a poder usar Excel para ingresar datos y mostrar tablas; también nos proporcionara herramientas para hacer cálculos matemáticos, ya sean simples o complejos, siendo ésta una de sus mayores fortalezas.
Vamos a tener una tabla que nos mostrara las ventas mensuales durante el primer semestre de un año pertenecientes a un vendedor X, este trabajara en una Empresa comercializadora de accesorios de PC, todos estos datos son ficticios, incluyendo la Empresa, pero nos ayudara para entender cómo realizar sumas en Excel.

Por ejemplo, vamos a decir que en la celda I7 deseamos tener la suma total de todos los mouse vendidos en estos 6 meses. Lo primero que haremos será escribir el signo igual, de esta forma Excel nos identificara que lo que queremos insertar aquí es una fórmula, y luego podemos poner los valores concatenados con el signo MÁS, en nuestro caso sería: 4 más 10 más 10 más 15 más 15 más 17:

Presionamos Enter, y vamos a ver que se ha realizado la suma, nos mostrara como resultado 71. Vamos a poder decir entonces que en los 6 meses en cuestión, el vendedor X ha vendido 71 Mouse.
Cuando seleccionemos la celda donde hicimos la operación y miramos a la barra de fórmulas, veremos que se muestra la operación que realizamos, no el valor en sí.
Por ejemplo, vamos a pensar que nos equivocamos a la hora de insertar los datos y en el mes de Marzo en vez de vender 10 mouse, en realidad vendió 12. Cuando cambiamos ese dato, veremos que la suma no cambia, sigue siendo 71, entonces tendríamos un error.
Excel nos proporcionara una manera de hacer sumas y que los datos se nos actualicen de manera dinámica. ¿Y esto qué quiere decir?
Rescribiremos la fórmula, pero en vez de trabajar con valores constantes, iremos a hacer referencias a los valores que tomen las celdas que deseemos sumar, de manera que si cambian su valor, se actualice de forma dinámica el resultado de la suma. Para lograr esto vamos a escribir el signo igual, que es invariablemente necesario ponerlo al inicio de cualquier operación o fórmula que queramos insertar, y seleccionamos la primera celda que estará en la suma seguida del signo (+), y después la siguiente celda, otra vez (+), y así con todas las celdas que contengan los valores que queremos sumar. Al presionar Enter ya tendremos la operación de suma en la celda y ahora sí, en caso de cambiar algún dato de la venta de Mouse en cualquier mes, la suma se actualizará de manera dinámica.

Nótese que Excel asignara diferentes colores a las celdas que estamos agregando a nuestra suma, este color coincide con el color con que nos mostrara la referencia a cada celda donde estaremos realizando la suma. Esto podrá ser de gran utilidad en caso de que nos equivoquemos de celda, no tener que reescribir todo de nuevo.
Estas operaciones la vamos a poder trasladar hacia las filas de abajo con solo hacer doble clic en esta esquina de la celda cuando nos acerquemos y cambia el puntero del ratón, o también de manera mas fácil arrastrando su contenido.
Esta manera clásica de realizar sumas puede resultar un poco tediosa en caso de tener muchas celdas a sumar, imaginemos por un momento que sean cientos de celdas, nos será muy cansino y poco eficiente tener que ir celda por celda, seleccionando y concatenando con el signo igual.
En Excel tendremos una herramienta que nos permitirá ahorrarnos ese trabajo, y es esta de aquí, AUTOSUMA, vamos a poder encontrarla además en la pestaña FÓRMULAS.

Pero veamos cómo funciona, vamos a seleccionar una celda donde queramos que aparezca el total de accesorios vendidos en el mes de enero, hacemos clic en Autosuma, seleccionamos el rango de datos a sumar y al presionar Enter tenemos la operación en la celda seleccionada, de esta manera nos hemos evitado tener que escribir una a una las referencias a las celdas, hemos seleccionado de una vez el rango de datos a sumar.

Esta fórmula la podemos hacer extensiva hacia las columnas a la derecha haciendo lo mismo que con las filas, arrastrando la fórmula hacia la derecha. Aquí veremos que Excel ha entendido la operación hacia las otras columnas entendiendo que debe sumar los números de la columna en cuestión. Los vamos a poder comprobar si presionamos F2 encima de alguna columna, se mostrara el rango y veremos que pertenece a datos que están exclusivamente en la columna correspondiente.
En Excel vamos a poder sumar columnas y filas, pero además podemos hacer sumas en rangos que contengan más de una columna y más de una fila.
Excel además nos brinda algunos datos de manera dinámica en cuanto seleccionamos un rango determinado, en el momento que lo seleccionamos un grupo de celdas, en la barra inferior de la planilla de cálculo se nos mostraran algunos resultados a partir de los datos que contienen esas celdas, por ejemplo, la suma, el promedio, el conteo de datos. También podemos agregar o quitar estas opciones de cálculos rápidos haciendo clic derecho en la cinta donde se nos mostraran estos resultados, y en el menú de opciones correspondientes, podemos seleccionar los elementos que necesitemos que aparezcan.
Resta
Cuando vamos a realizar restas en Excel vamos a concatenar las celdas implicadas en la operación con el operador matemático (-), siempre vamos a poner primero que todo el signo igual (=).
Por ejemplo, se nos mostrara en esta tabla una resta entre las celdas H7 y C7:

En este tipo de casos escribiremos el signo igual, primero vamos a seleccionar la celda H7, ponemos el operador de resta (-), seleccionamos la celda C7. El último paso sería presionar Enter.
Maneras de copiar fórmulas en filas y columnas
Existen varias maneras de extender una fórmula hacia las filas que se encuentran ubicada debajo, algunas de ella son:
Haciendo doble clic en la esquina inferior derecha de la celda que contiene la fórmula, de esta forma extenderemos la fórmula hacia todas las filas debajo siempre y cuando tengan datos.
Arrastrando con el ratón desde la esquina inferior derecha hasta el rango donde deseemos que aparezcan los datos.
Pulsando Ctrl + C en la celda que contiene la fórmula, seleccionar la celda donde necesitamos que se copie la fórmula y presionando Enter.
Vamos a seleccionar la fila inmediata inferior de la celda que contiene la fórmula y presionando Ctrl + J.
Por otra parte tenemos que Excel nos proporciona también varias maneras de copiar fórmulas en las columnas, por ejemplo:
Arrastrando desde el borde inferior derecho.
Vamos a seleccionar la columna inmediata a la derecha y presionando Ctrl + D. Esta opción funciona solo hacia la derecha.
Multiplicación
Si queremos ejecutar multiplicaciones en Excel, necesitamos concatenar los factores, ya sean valores constantes o referencias a los valores de determinadas celdas, con el signo asterisco (*).
En la figura se nos mostrara la operación de multiplicación entre los totales de los accesorios vendidos en un semestre por el precio unitario del accesorio:

Cuando presionamos Enter, obtendremos en la en la celda donde tenemos la fórmula el valor de la multiplicación:
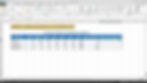
Redondeos en Excel
En Excel vamos a contar con varias funciones que nos permitirán hacer redondeos a números. Por ejemplo:
Redondear. El cual realiza un redondeo aplicando los criterios de redondeo clásicos.
Redondear mas. Esta función nos redondea siempre hacia arriba.
Redondeo menos. Esta función nos redondea siempre hacia abajo.
En todos los casos, estas funciones necesitaran dos argumentos, el número que deseamos redondear y la cantidad de decimales.

Formatear decimales
Vamos a poder hacer que los valores numéricos en Excel se nos muestren con determinada cantidad de decimales. La cantidad de decimales la podemos indicar en la ventana donde se nos muestra los formatos de celda, en la pestaña Número:

Para ello también podemos simplemente usar los botones de Aumentar decimales y Disminuir decimales que se encuentran en la cinta de opciones:
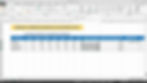
Operaciones matriciales
Las operaciones matriciales son aquellas las cuales nos hará referencia a una matriz o rango de datos, haciendo que Excel ejecute varios cálculos con esos datos, los evalúe y los muestre, ya sea en una celda, o en un rango de celdas.
Una vez que escribamos una fórmula matricial, para poder obtener el resultado vamos a presionar la combinación de teclas Ctrl + Mayúscula + Enter.
Si necesitamos que la fórmula se nos muestre en varias celdas porque así lo requiere el objetivo que perseguimos, vamos a tener que seleccionar el rango empezando siempre por el primer registro donde necesitamos que aparezcan los datos. Y es ahí donde escribimos la fórmula.
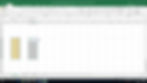
Cuando seleccionemos una fórmula que contenga una operación matricial, vamos a observar en la barra de fórmula que está la fórmula dentro de llaves. Estas llaves no se deben editar de manera manual, aparecen cuando presionamos Ctrl + Mayúscula + Enter.

También vamos a poder realizar operaciones matriciales y que se nos muestren el resultado en una sola celda.
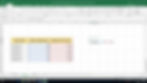
Trabajando con múltiples funciones
En Excel, vamos a poder escribir fórmulas con múltiples funciones, estableciéndose unas dentro de otras. La jerarquía de ejecución es de dentro hacia afuera, ya que las funciones establecidas constituyen un argumento más de la función principal.
Como por ejemplo, en la figura observamos una fórmula que contiene dos funciones, una de ellas dentro de otra:

La orden de ejecución aquí es el siguiente:
Primero nos calcula el promedio del rango de datos seleccionado.
Segundo este nos realiza el redondeo al valor del promedio, este redondeo es a un número entero, ya que escribimos 0 como segundo argumento de la función Redondear.
Operaciones absolutas y relativas en Excel
En Excel vamos a poder hacer referencias o llamadas a los valores de la celda de cuatro formas, éstas son:
Relativa relativa.
Absoluta absoluta.
Absoluta relativa.
Relativa absoluta.
Vamos a poder indicar las coordenadas o coordenadas que serán absolutas en la fórmula anteponiendo el signo de dólar a la coordenada en cuestión, la ausencia del signo de dólar indica que la referencia es relativa. Cuando una coordenada tiene delante el signo de dólar, tiene como significado que ese valor es inamovible, o sea, a donde quiera que movamos la fórmula, ésta contará de manera constante con ese valor. En caso de una referencia absoluta relativa, siempre tomará valores de la misma columna, y en caso de la referencia relativa absoluta, solo tomará valores de la misma fila, no importa a donde traslademos la fórmula.
Referencia relativa relativa: Usencia de signo de dólar en las coordenadas de la celda, el valor de la fórmula irá cambiando dependiendo de la posición, tanto de la columna como de la fila.

Referencia absoluta absoluta: Para lograrla, vamos a tener que anteponer el signo de dólar a las dos coordenadas de la celda, de esta manera lograremos que el valor de la celda donde hacemos la referencia absoluta se encuentre presente en todas las fórmulas independientemente de hacia dónde traslademos la fórmula.

Referencia relativa absoluta: La vamos a lograr anteponiendo el signo dólar a la coordenada de la fila, eso hará que a donde quiera que traslademos la fórmula, ella tomará valores de la fila donde indiquemos la referencia absoluta.