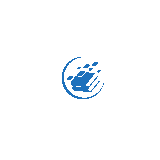Realizando informe de compras a proveedores / acreedores en SAP
Si queremos llevar a cabo un informe respecto a los artículos comprados a un abastecedor (o lo que es lo mismo un acreedor) o los artículos comprados a los varios proveedores vamos a usar la transacción MCE1, que se localiza en la ruta:
Menú SAP ->Logística ->Controlling Logística ->Sistema info Logística ->Análisis estándar ->Compras ->MCE1 - Grupo de compras.
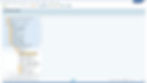
La cual nos muestra una nueva pantalla en la cual podemos filtrar al proveedor o acreedor que pretendemos identificar, para dicho se nos ofrece varios apartados:
Apartado de características.
Campo de la Organización de compras, en el cual podemos filtrar la búsqueda informando la distribución por la que vamos a crear el informe. En este campo veremos que tiene un matchcode el cual nos muestra un listado de todas las organizaciones de compra.
Campo País proveedor, en el cual vamos a filtrar la búsqueda comunicando el país de los proveedores con el que necesitamos hacer el informe. Este campo tiene un Matchcode que nos muestra un listado de todos los países disponibles.
Campo de Proveedor, donde vamos a filtrar la búsqueda anunciando el proveedor que vamos a crear el informe. Este campo tiene un matchcode en el cual nos muestra un listado de todos los proveedores.
Campo Centro, donde podemos filtrar la búsqueda por el centro que queremos hacer el informe. Este campo tiene un matchcode que nos mostrará un listado de todos los centros disponibles.
En todos los campos se vera la posibilidad de no tener limite para seleccionar un dato, si no, seleccionar varios rangos y para ello solo habría que informar los campos “desde”, “hasta”.

Apartado de periodo de análisis:
Aquí podemos ingresar el periodo el cual queremos hacer el informo, por ejemplo, si vamos a crear un informe de todas las compras del año solo tendríamos que señalar las fechas 01.2019 a 12.2019.

Apartado de parámetros:
Donde podemos seleccionar varios parámetros entre ellos, seleccionar la moneda con la que queremos trabajar

Una vez que conseguimos los campos informados o los sin informar sacaremos un informe de todos los proveedores, vamos a realizar el informe por lo que haremos clic sobre el botón del “reloj”.

Después Sap nos muestra un informe en modo lista que nos muestra todos los datos recopilado, según las anteriores selecciones que hemos realizado en la pantalla anterior y pudiendo darnos cuenta de varios valores:
El valor de los pedidos.
El importe de la factura.
La cantidad comprada por el proveedor en el pedido.

Sap nos ofrece la capacidad de configurar la forma de los artículos y agrupaciones , con el botón “Cambiar Desglose”, vamos a cambiar la agrupación de los artículos por:
Centro.
Grupo de artículo.
Material.
Organización de compras.
País proveedor.
Mes.
También vamos a tener la posibilidad de ver el informe realizado en forma de gráfico, y para ello solo tenemos que usar el icono de gráfico, que nos mostrara una nueva ventana en la cual vamos a seleccionar varios datos para que se nos muestren en el gráfico, como son:
Valor de pedido.
Importe de factura.
Cantidad de pedido.