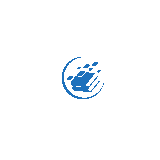Creando transacciones en ABAP
SAP es un sistema transaccional, y esto significa que todo el sistema es ejecutado a través de transacciones, incluso el SE38 es una transacción, de igual manera que el SE11 y así con como el resto de aplicaciones.
Tenemos que entender que los usuarios finales no ejecutan los programas, ni siquiera saben de la existencia de la transacción SE38, por lo que no podemos ejecutar los programas, si queremos que el usuario final pudiera ejecutar algún programa, tendremos que crear una transacción que este asignada al programa y de esta manera el usuario ya va a poder ejecutar la transacción y el programa que está asignada a ella.
Si vamos a crear una transacción, está la transacción SE93.
Si se ejecuta, se nos mostrara una ventana donde se puede ver:
El campo “Código de transacción”, en el cual tenemos que ingresar el nombre de la transacción con la que se quiere trabajar.
El botón de “Visualizar”, el cual se usara para cuando se quiere visualizar una transacción ya existen.
El botón de “Modificar”, el cual se usara cuando se quiere modificar una transacción, siempre que no sea del sistema, ya que no está permitido.
Y el botón de “Crear”, el cual se usa para crear una transacción.
Una vez que introducimos el nombre de la transacción, el cual tiene que empezar por “Z”, podemos ejecutar el botón de crear, el cual nos muestra una ventana de configuración, la cual tiene:
El campo “Texto breve”, donde tenemos que introducir un texto sobre la transacción.
La opción “Programa y dynpro”, para los programas que no son ejecutables.
La opción “Programa e imagen de selección”, que lo usamos cuando se va a ejecutar un programa con una dynpro.
La opción “Método de una clase”.
La opción “Transacciones con variantes”, las variantes se usan para rellenar los campos de una pantalla con unos valores dados, de esta forma no hay que ir rellenando todos los campos de una pantalla cada vez que se ejecuta.
La opción “Transacción con parámetros”, esta consiste en pasar un parámetro a la transacción para que se ejecute con esos datos.
Una vez seleccionada una opción y ejecuta el botón de continuar, se muestra una ventana donde se puede ver:
El campo “Código de transacción”, que ya está informado.
El campo “Paquete”, que no se puede informar aquí.
El campo “Texto de transacción”, ya está informado con el valor que se le dio en la pantalla anterior.
El campo “Programa”, hay que ingresar el nombre del programa que vamos a ejecutar.
El campo “Imagen de selección”, hay que ingresar el código de la dynpro que utiliza el programa.
El campo “Inicio con variante”, es por si se hubiera creado una variante y se quisiera que al ejecutar esta transacción, se ejecutase el programa con unos valores determinados en los campos de entrada.
La opción de “Capacidad GUI”, que significa interfaz gráfico de usuario, y hay que seleccionar donde va a funcionar la transacción:
La primera opción es para ejecutar por html, es decir atreves de un navegador.
La segunda opción es la de java, que vamos a ejecutar en todas las plataformas, ya sean Linux, Mac, Windows, etc.
La tercera opción es para Windows.
Y para finalizar con la creación de la transacción vamos a ejecutar el icono del disquete.
Una vez creada la transacción podemos ir al campo de comando y ejecutarla.